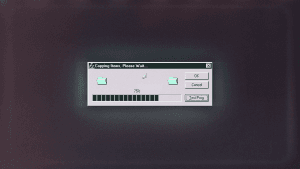How to strip metadata from your files
January 07, 2022 / Alex Linton
Metadata is a big deal — especially for people who are trying to protect their online privacy. For any files on your computer, there is probably a bunch of metadata about the file — such as location data, when the file was created, when it was last changed, or even what device created the file. If you ever give that file to someone else (or upload it to the internet), the file’s metadata will be transferred as well — which means they can see all that info.
There are plenty of reasons you might want to share a file without wanting to share the metadata as well — such as preserving your privacy or anonymity. To do that, you’ll want to strip the file’s metadata. Stripping metadata from files removes all that extra information and leaves you with just the information in the file itself. Some messengers—like Session—strip metadata from your image files when you attach them to a message. This is because they can contain sensitive EXIF data, which contains device and location information. Other file types—like MP3s—might have less sensitive metadata (such as a song name or artist) which won't be stripped.
However, if you want to be sure, you can always manually strip the metadata from your files. Here's how!
How to remove metadata from files using Windows
Scrubbing your files on Windows is relatively easy, you can do so directly in the File Explorer without relying on any third party software.
Locate the file you want to strip in Explorer
Right click on the file and select Properties
Select the Details tab to see the associated metadata
Click Remove Properties and Personal Information
Select the metadata you want to remove
Select to either Create a copy (if you want to preserve the original) or Remove properties from this file
Click OK
Ta-da! Metadata removed, now you can safely share the file without extra personal information being attached.
How to remove metadata from files using macOS
Unfortunately things aren’t as simple on macOS. There’s no catch-all option for all file types, and you can only remove specific kinds of data. For images, you can remove location data using macOS’s built-in Preview application.
Open the image in Preview
Hit CMD + i to display the image’s metadata
Navigate to the Info tab (circle with an ‘i’ inside it)
Click on GPS to see the location metadata
Click Remove Location Info to remove the GPS information stored in the image
For anything more thorough than this (or any file type other than images) you’ll need to use third-party software, such as Acrobat Pro for PDFs.
How to remove metadata from files using Linux
Thankfully, things are much easier on Linux! Note: Instructions may be different depending on your distro.
If you’re using a Debian-based system (such as Ubuntu), you can install MAT (which comes pre-packaged) using this command:
$ sudo apt-get install matYou can then launch the MAT GUI using this:
$ mat-guiAdd the file you want to strip to MAT by clicking the Add icon in the top navigation bar
Once the file is added, click Check to scan for metadata
If metadata is detected, MAT will mark the file as ‘Dirty’, you can double click the file to see what metadata has been detected
Click Clean to strip the metadata from the file
Simple as that!
Keep your files safe
Stripping metadata from your files before you share them is a good idea — especially if you’re going to upload them somewhere public on the internet. If you want to be certain that the files you send are completely metadata free (even to the people you send them to) — make sure to strip them first! To ensure your files stay private, it’s also important to consider how and where you store your files. Make sure you’re encrypting your hard drives, and be careful about what Cloud storage providers you use and what upload.
These days, it’s a normal everyday thing to share files on messaging apps and social media — but it’s important to be mindful about what exactly you’re sharing. Once those files hit the internet — they could end up anywhere!
Session Pro Beta Development Update: Progress and Community Insights
October 30, 2025 / Session
Session Pro Beta: September Development Update
September 23, 2025 / Alex Linton
What to do if you can’t connect to Session in your region
August 14, 2025 / Session
Session Pro Beta: Development Update
August 06, 2025 / Alex Linton
Introducing Session Pro Beta: Supporting the Network, Unlocking New Features
July 08, 2025 / Session
Introducing the Session Network Page
June 04, 2025 / Session