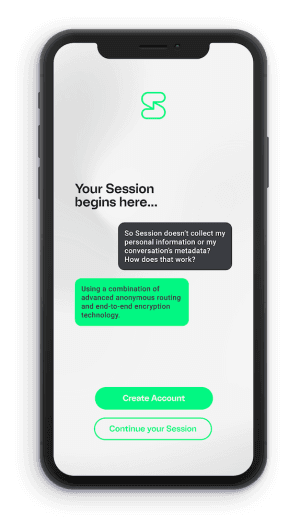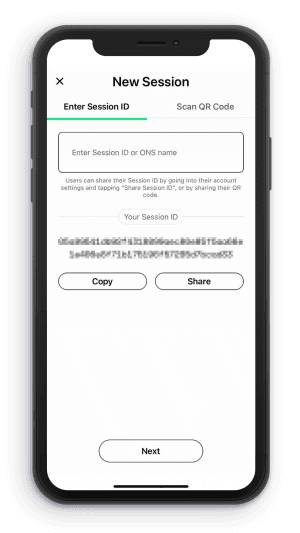Session for beginners: Your Session starts here
June 19, 2020 / Alex LintonPrivate messaging
There have been a lot of reasons for people to suddenly take an interest in private messengers recently. Previously, encrypted messengers were mostly used by tech aficionados — and it shows in the way these apps are designed. But now private messengers are becoming more and more popular. Let’s go through some of the basics of the encrypted messenger Session.
Session allows you to send encrypted text messages, images, and file attachments — like voice messages or PDFs. Session uses the internet to send your messages, so you’ll need internet connectivity (via Wi-Fi, Ethernet, cellular etc.) to be able to send messages.
Session has several major advantages over other encrypted messengers:
Session is end-to-end encrypted. This means nobody but you and the people you’re talking to can read the contents of your messages.
Session doesn’t require a phone number. This means the messages you send can’t be tied to your real identity.
Session is decentralised. This helps protect your messages from being exposed to hackers or authorities.
Session is open-source and not-for-profit. This means Session’s code is public and free to be inspected by anyone, giving you confidence that Session is doing what it claims, and isn’t trying to collect, share, or sell your information.
Getting started
You can download Session for iOS on the App Store, or from the Google Play Store if you’re using Android. You can also download Session from our GitHub or the Session website if you want to avoid using the Google Play Store.
When you first launch the app, you’ll see this screen:
This is your Session ID — it’s the contact number you give to people so they can message you on Session. Think of it like an anonymous phone number.
You can copy it now if you need, but you can always find it by going to your app settings. Tap Continue to progress through your account creation.
This is how your name will appear to your friends on Session. You cannot add people using a display name — they’re for appearances only.
There are two options for handling notifications on iOS and Android.
The top option — Fast Mode — provides more reliable push notifications, but is considered less private. This is because your IP is exposed to Apple or Google (respectively) if you choose this option. If other apps are using push notifications on your device, these services are likely already being used, so it’s quite likely safe to select.
The bottom option — Slow Mode — provides less reliable push notifications, but offers some additional privacy as it doesn’t rely on Apple or Google’s push notification service.
Note: If you’re on an Android device without Google Play Services, Fast Mode will not function. You’ll need to select Slow Mode.
You can change this setting at any time in your app settings.
Almost done! You can now add friends and start messaging on Session. But let’s take a look at this first:
Tapping ‘Continue’ takes you to this screen:
Here you can find your recovery phrase. You should copy this phrase and store it securely, such as a password protected file, or by physically writing it down and keeping it in a safe place.
This phrase can be used to recover your Session ID if your device is lost or destroyed, or if you need to re-install Session. To use your recovery phrase, select this button
If you tap ‘Continue your Session’ at the launch screen, you’ll see this screen:
You can restore your existing Session ID by entering your recovery phrase into the text box. If you have already given your Session ID to friends, published it on your website, or listed it on your social media, people will then be able to continue messaging you using that Session ID.
Note: This does not restore any of your old contacts or messages. For the sake of your privacy, Session only stores this information locally, so once it is deleted, it is gone forever and cannot be recovered by anyone.
Adding friends and sending messages
Now that you’ve got your account set up, it’s time to start messaging people. The simplest way to use Session is to start a one-on-one chat.
Tap and hold on the
If you choose to start a one-on-one chat you will be greeted by this screen:
By starting a session with another user, you are also sending them a friend request.
There are two ways to get started:
You can type or paste your contact’s Session ID into the text box.
OR
You can scan their unique QR code. This is easiest if you are physically with your contact — they can display their QR code by navigating to their app settings and clicking the
Once they are displaying their QR code, swipe right to scan a QR code, and hold your phone’s camera in front of the QR code until it is recognised by the app.
Next, type and send a message to your new contact. They will receive your message as a friend request. You won’t be able to send any additional messages until they accept your friend request, but once they have accepted, you’re free to message like you would normally.
Now, let’s take a look at ways to message more than one person once — groups.
Groups
Groups are end-to-end encrypted group chats. They have a limited number of members (currently 100), because encrypting a chat with too many people would cause performance problems.
To start a Group, tap the
Communities
Communities are group chats with lower security which can contain a very large number of members. Open groups are intended for large online communities, and don’t have the same security and privacy features of DMs and Groups.
You cannot create an open group within the Session app. Creating Communities is somewhat technical, but we do have a guide available here.
To join a Community, tap the
Additional security settings
Additional security settings can be found in Session Settings > Privacy.
Typing indicators — If this setting is enabled, you will see and share typing indicators — like this:
Screen lock — This provides an extra layer of security. Enabling this setting means Session will require a passcode, Touch ID, or Face ID verification to unlock, even if your phone is already unlocked. This way, if somebody gains control of your unlocked device, they will still not be able to access Session.
Disable preview in app switcher — This will make it so that your Session messages can’t be seen from your phone’s app switching screen. If this setting is enabled, there is no risk someone will accidentally see your Session messages when you’re not directly using the app.
Send link previews — Enabling this setting will mean that link previews will be sent for supported websites. Link previews sometimes carry the risk of leaking metadata, although Session handles link previews in a way which reduces this risk.
What to do if you encounter bugs or other issues
If you’ve run into bugs or issues using Session, please contact us via email at [email protected] or the Session open group (tap the
You can also contact us via Twitter or Facebook.
It may also be worth reading the Session FAQ.
You’re good to go!
You’re all set to start messaging with Session while maintaining your privacy and security. But remember, no application is completely foolproof. Session is just the how of secure messaging. The who matters as well — be careful not to share any sensitive information with people you don’t know or who may not act in your best interest.
If you would like to know more about Session, we’d love to hear from you! There are lots of ways to get in touch with us. Once again, feel free to reach out via email [email protected].
Session Pro Beta Development Update: Progress and Community Insights
October 30, 2025 / Session
Session Pro Beta: September Development Update
September 23, 2025 / Alex Linton
What to do if you can’t connect to Session in your region
August 14, 2025 / Session
Session Pro Beta: Development Update
August 06, 2025 / Alex Linton
Introducing Session Pro Beta: Supporting the Network, Unlocking New Features
July 08, 2025 / Session
Introducing the Session Network Page
June 04, 2025 / Session